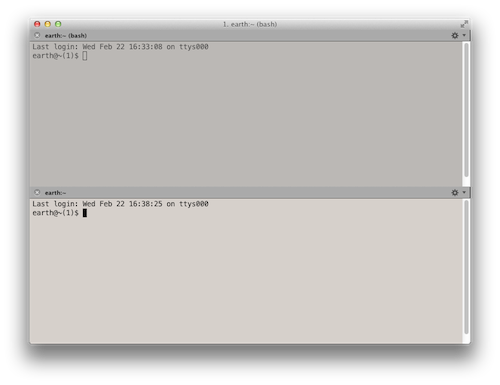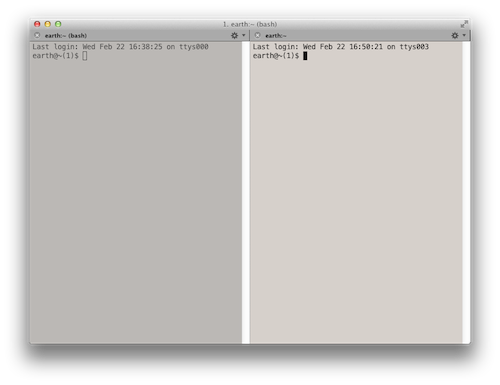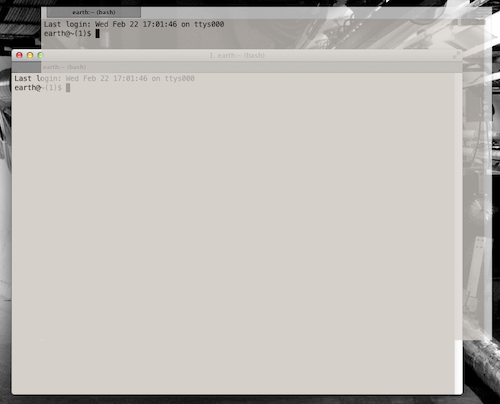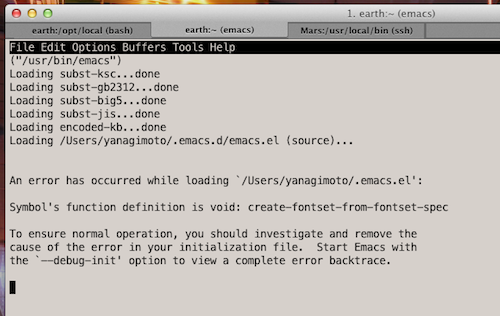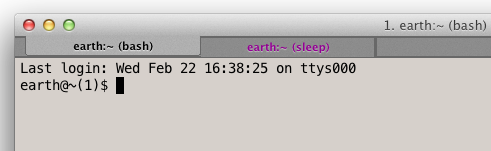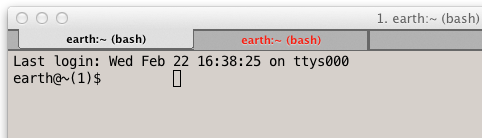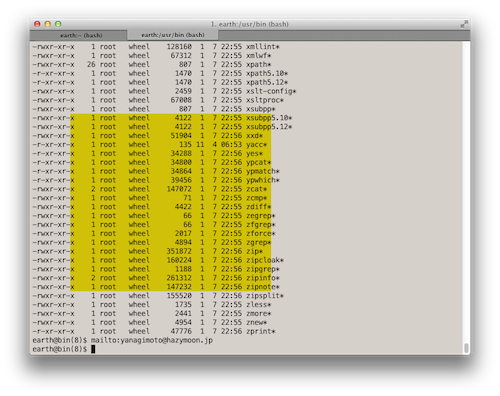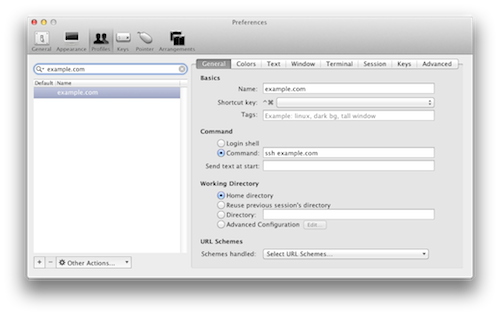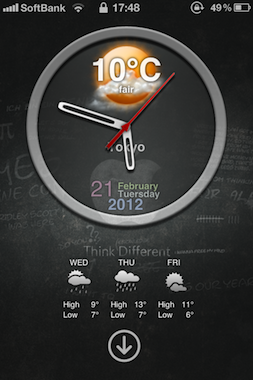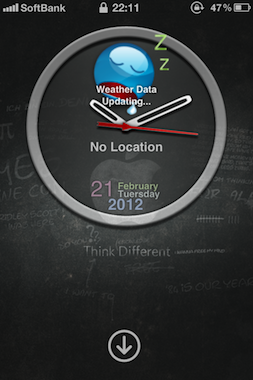前回に続いてiterm2の機能まとめ その2です。まとめてみると知らなかった便利機能が出てきて目から鱗です。
マウスレステキスト選択
マウスを使用せずテキストを選択する場合は、cmd+fで検索窓を開いて選択したい文字のキーワードを打ち込みます。検索候補が複数ある場合は下記のショートカットで候補間を移動出来ます。
- cmd+g:前候補に移動
- cmd+shift+g:次候補に移動
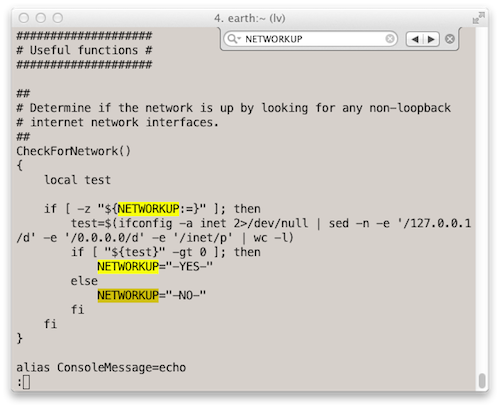
選択したい文字列に移動したらば、tabキーで選択範囲を後ろへ広げます。shift+tabキーで選択範囲を前に広げます。
-
shift+tab:選択範囲を前に広げます
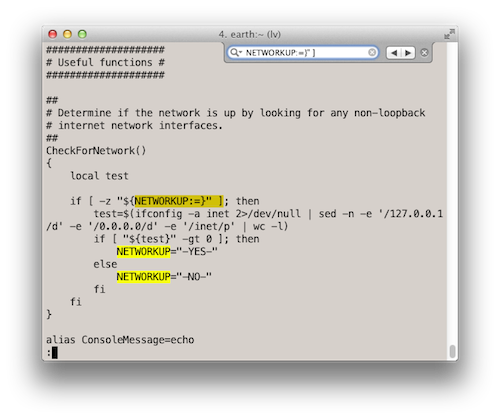
-
tab:選択範囲を後ろへ広げます
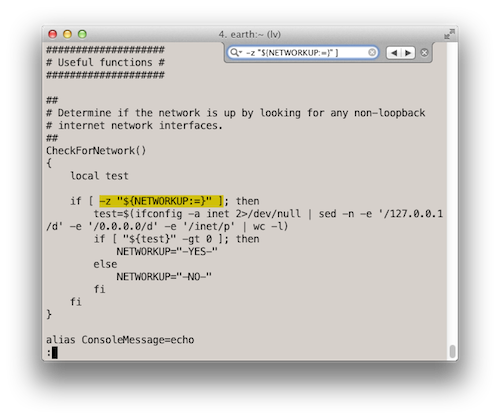
画面分割
iTerm2は、複数のセッションを複数の"ぺイン(窓枠)"にcmd+dやcmd+shift+dで分割表示する事ができます。ペイン間の移動は下記のショートカットになります。
- cmd+opt+←:左のペインに移動
- cmd+opt+→:左のペインに移動
- cmd+opt+↑:上のペインに移動
- cmd+opt+↓:下のペインに移動
- cmd+[:前ペインに移動
- cmd+]:次ペインに移動
現在位置のマーク/マークへのジャンプ
cmd-shift-mでセッション内の現在位置をマークします。マークした位置にはcmd-shift-jでジャンプ出来ます。(同一セッション内でのジャンプが可能で他のセッションにはジャンプ出来ません。)
最初にプロンプトが"etc(46)$"の所で現在位置をマークします。
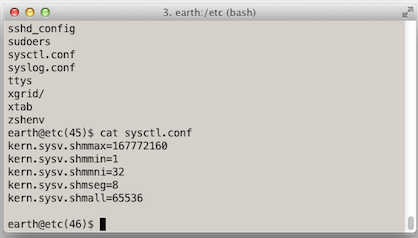
しばらく作業したのでプロンプトが"etc(50)$"になりました。
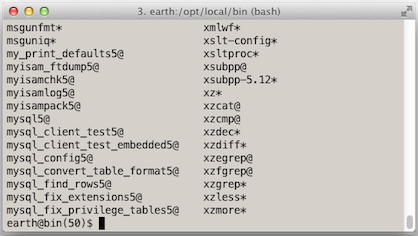
上記の状態でcmd-shift-jとするとプロンプトが"etc(46)$"の場所へジャンプしました。
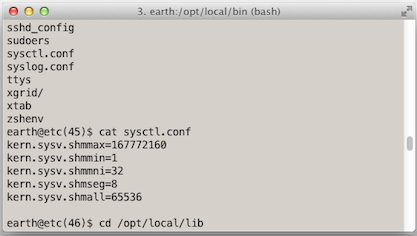
正規表現検索
cmd+fで検索窓が開きますが、虫眼鏡マーク横の下矢印により正規表現検索を有効に出来ます。正規表現はIUCシンタックスが使用されます。
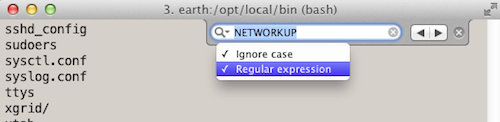
オートコンプリート
タブまたはそのスクロールバッファ内に存在する任意のテキストを、そのタブ内で自動補完することができます。オートコンプリートを使用するには、補完したい単語の先頭の一部を入力してcmd+;を押下すればオートコンプリートウィンドウが開きます。
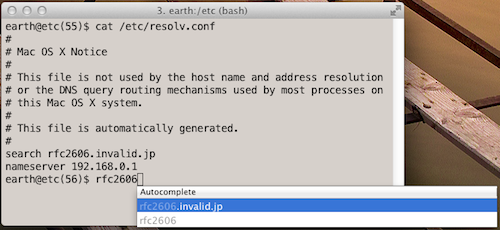
オートコンプリートウィンドウには、入力候補が20個表示されますが、更に文字を入力する事により入力候補を絞り込む事が出来ます。
候補を選びエンターキーを押下すると、その候補がコマンドラインに入力されます。
候補を選びtabキーを押下すると、その候補対する幾つかの候補が絞り込まれます。
ペースト履歴
テキストをコピーまたはiTerm2に貼り付けされるたびに、それがペースト履歴に追加されます。
cmd+shift+hでペースト履歴を表示する事ができます。文字を入力する事により履歴の絞り込みが出来ます。
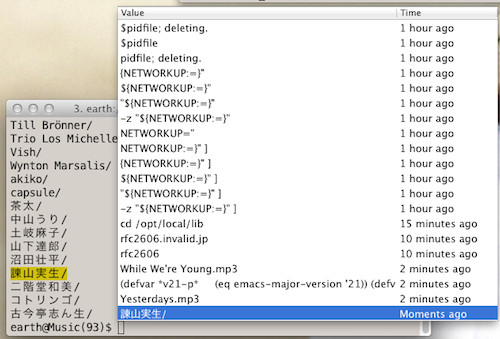
Preferences > General > Save copy/paste の設定によりペースト履歴をディスクに保存する事も出来ます。
インスタントリプレイ
topコマンドやwgetの進捗バーの様なインタラクティブなプログラムは画面が上書きされてしまい、履歴を見ることが出来ません。 インスタントリプレイを使用すると、時間を遡るように過去のある時点の画面とまったく同じものをステップ実行で見ることができます
インスタントリプレイモードを有効にするには、cmd+opt+bを押下します。
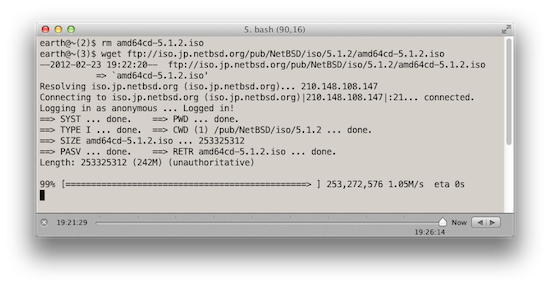
インスタントリプレイモードでは、左右矢印キーで時間を前後に移動出来ます。インスタントリプレイから抜けるにはescを押下します。
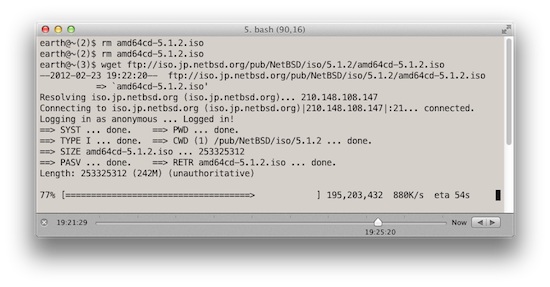
デフォルトで各セッションは、インスタントリプレイの履歴を保存するために4メガバイトまで使用出来るように設定してあります。 これはPreferences > General > Instant Replay uses __ MB per sessionで設定可能です。
フルスクリーン
cmd-enterでフルスクリーン表示になります。フルスクリーン表示では透明度の設定が(画面に集中できるように)無効になります。cmd-uで透明度の設定を再度有効にすることができます。 (出来なかった)
256色モード
iTerm2は256色モードをサポートしています。 cshシェルでこれを有効にする には、設定(Preferences > Profiles > Terminal > Report Terminal Type)でxterm-256colorを選択します。
一部のアプリケーションでは、このモードをサポートするように構成する必要 があります。vimではvimrcにこれを追加します。
set t_Co=256
マウスフォーカス制御
このオプションはデフォルトでオフになっていますが、Preferences > General > Focus follows mouseで有効に出来ます。(Build 1.0.0.20120203ではPreferences > pointer > Focus follows mouseで設定出来ます)[iTerm2ウィンドウ間でマウスフォーカス制御が有効になるだけで、他のアプリケーション間だとフォーカス制御が働かないようです]
スマート カーソル カラー
ブロックカーソルを使用する場合、それはすべての背景色に最適なカーソルの色を選択するのは難しいです。スマート カーソル カラー(Preferences > Profiles > Colors)を有効にすると背景色に最適なカーソル色を動的に選んでくれます。
Growlをサポート
あなたのマシンにGrowlがインストールされており、iTerm2のGrowlを有効(Preferences > Profiles > Terminal > Enable Growl Notifications)にしている場合は、幾つかの端末状態をGrowlに通知させることができます。
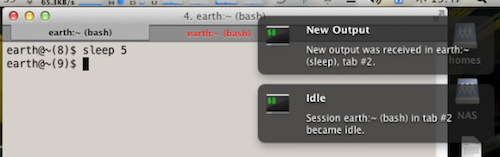
Exposéのタブ
cmd-opt-eで全てのタブを一度に表示出来ます。

ウィンドウ アレンジメント
現在開いている、ウィンドウ、タブ、メニューオプションのウィンドウとペインのスナップショットをcmd+shift+sで保存する事が出来ます。
リストアしたい場合は、デフォルトに設定したアレンジメントの場合はcmd+shift+rで戻せます。それ以外のアレンジメントはメニューオプションのWindow > Restore Window Arrangementから選んでリストア出来ます。
iTerm2を立ち上げたときにリストアしたい場合は、Preferences > General > Open saved window arrangementを設定します。複数のアレンジメントの管理は Preferences > Arrangementsで出来ます。
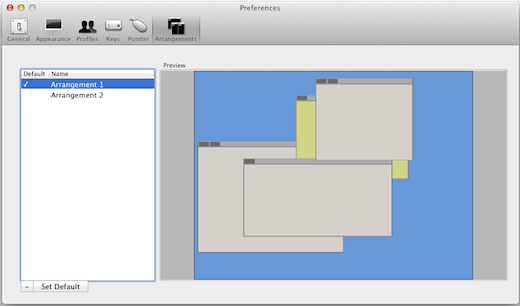
燃え尽きなければ、その3も書こうかな...